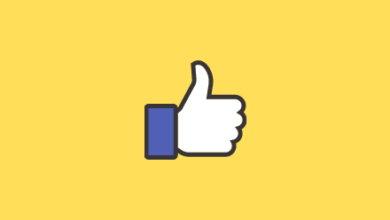TweetDeck (Tweet Planlama) Nedir? Nasıl Kullanılır?
TweetDeck, Twitter’da tweet planlama işleminin en kolay yoludur. Birden fazla zaman akışını kolay bir arayüzde görüntülemenize olanak tanır. Twitter hesabı olan herkesin kullanabileceği ücretsiz bir arayüzdür.
Birden fazla Twitter hesabınızı yönetmek, sosyal medya içeriklerinizi planlamak, sahip olduğunuz bir organizasyonu geliştirmek, en son trendler ve hashtagleri takip etmek istiyorsanız, TweetDeck sizin için mükemmel bir seçenek olacaktır.
Bu haftaki yazımda sizler için TweetDeck Nedir ve Nasıl Kullanılır? Konusunu detaylı şekilde inceleyeceğim. Keyifli okumalar dilerim. 🙂
TweetDeck (Tweet Planlama Aracı) Nedir?
TweetDeck, Twitter panelinin özelleştirilebilir sütunlarının bir görüntüsüdür. Zaman çizelgeniz, bildirimleriniz, doğrudan mesajlarınız, planlanmış tweetleriniz, listeleriniz vb. için bir sütununuz olabilir. Sütunlar eklenebilir, silinebilir ve isteğinize uygun olarak taşınabilir.
Ayrıca, bir sosyal medya yöneticisiyseniz, TweetDeck oturumunuzu açıp kapatmak zorunda kalmadan hesaplar arasında geçiş yapmanıza olanak sağlar. Ancak TweetDeck’in yalnızca masaüstü kullanımı mevcuttur ve mobil uygulama seçeneği bulunmaz.
TweetDeck’in Avantajları Nelerdir?
- TweetDeck kullanıcısıysanız, tek bir arayüzde tweet atabilir, tweetleri yanıtlayabilir, yeniden tweetleyebilir, tweetleri favorilere ekleyebilir, direkt mesaj gönderebilir, birden çok hesabı ve akışı yönetebilir ve izleyebilirsiniz.
- Hesapları TweetDeck arayüzü sayesinde takip edebilir, sessize alabilir veya engelleyebilirsiniz. Kullanıcılarınız, tümü TweetDeck içinde olmak üzere, Twitter profillerini görüntüleyebilir.
- TweetDeck menüsünden direkt mesajlar gönderebilir, listelerden kişi ekleyebilir veya çıkarabilir, bir kullanıcıyı sessize alabilir veya engelleyebilir, bir tweet’i şikayet edebilir, tweet’e bir bağlantı ekleyebilir veya tweet’i blogunuzda paylaşmak için embed (gömme) kodunu alabilirsiniz.
- Tweet gönderirken 4 adede kadar resim ekleyebilirsiniz ve o sırada çevrimiçi olmasanız bile, tweetlerinizin daha sonraki bir tarihte paylaşılmasını planlayabilirsiniz.

Twitter’da Gönderi Planlama Nasıl Yapılır?
- Öncelikle https://tweetdeck.twitter.com adresine gitmelisiniz veya dilerseniz Mac için masaüstü uygulamasından da ulaşım sağlayabilirsiniz.
- Kişisel Twitter hesabınız ile giriş yapmalısınız.
- Giriş yaptıktan sonra TweetDeck hesabınıza dilediğiniz sayıda Twitter hesabı bağlayabiliyorsunuz. Mac için masaüstü uygulamasının eski bir sürümü kullanmanız gerekiyor. Aksi halde Twitter hesabınız ile giriş yapamaz veya yeni bir hesap oluşturamazsınız.
- TweetDeck’te aktif olduktan sonra tweet’lerinizi kolaylıkla dilediğiniz tarihe planlayabilirsiniz.
Bir Hesabı TweetDeck’ten Kaldırma
- Menüdeki Hesaplar (Accounts) seçeneğine tıklayın.
- Silmek istediğiniz hesap ile ilgili ayarları görmek için “aşağı ok”a tıklamalısınız.
- Ekipten Ayrıl (Leave team) seçeneğine tıklayın. Ardından Ayrıl (Leave) seçeneğine tıkladığınızda onaylamanızı sağlamış olursunuz.
Eğer TweetDeck‘te oturum açtıysanız, oturum açtığınız bu hesabı TweetDeck‘ten kaldıramıyorsunuz.
Üç nokta simgesini tıklayın ve ardından “hesaplardan takip et” i seçin. Buradan, Twitter hesaplarınızdan hangisinin bu profili takip etmesi gerektiğini seçebilirsiniz.
TweetDeck’te Tweet Oluşturma
TweetDeck‘teki Tweet Oluşturucu sayesinde, yazmak istediğiniz tweetleri sözcükler, emojiler, GIF’ler ve anketler gibi araçları kullanarak kolaylıkla hedef kitlenize iletebilirsiniz.
- Twitter hesabınıza giriş yapın ve Tweetle seçeneğine tıklayın.
- Eğer birden fazla hesaba giriş yaptıysanız, tweetinizi paylaşmak istediğiniz Twitter hesabını seçmelisiniz.
- Son adım olarak tweet metninizi yazdıktan sonra, gülücük simgesine tıklayarak tweetinize bir emoji, görüntü simgesine tıklayarak bir görüntü veya video, GIF simgesine tıklayarak bir GIF, anket simgesine tıklayarak da bir görüntü anketi ekleyebilirsiniz.
- Paylaşmak için Tweetle seçeneğine tıklamanız yeterli olacaktır.

TweetDeck Sütunları Nelerdir?
TweetDeck‘in en güçlü özelliklerinden biri de size istediğiniz kadar sütun ekleyebilme imkanı vermesidir. Alakalı ve kullanışlı olduklarından emin olmak için bu sütunları özelleştirebilirsiniz.
TweetDeck‘e yeni bir sütun eklemek için sol menünün altındaki + Sütun Ekle‘ye tıklayın. Eklemek istediğiniz sütun türünü seçmenize izin veren bu ekranı göreceksiniz.
TweetDeck‘te ekleyebileceğiniz sütun türleri şunlardır:
- Ana Sayfa: Bu, belirli bir hesabın Twitter akışını gösterir.
- Arama: Herhangi bir arama sözcüğü veya hashtag girin. Bu sütun size aramanız ile eşleşen tüm sonuçları gösterecektir. Bu, anahtar kelimeler için Twitter’ı izlemenin harika bir yoludur.
- Bildirimler: Bildirimler sütunu, bir Twitter hesabı için tüm bahsetmeleri, yanıtları, retweetleri, favorileri ve yeni takipçileri gösterir.
- Takipçiler: Takipçiler sütunu, bir Twitter hesabının takipçilerini listeler.
- Bahisler: Bildirimlere benzer. Ancak yalnızca bir hesap için bahsi geçenleri ve verilen yanıtları gösterir.
- Mesajlar: Mesajlar sütunu, bir Twitter hesabının direkt mesajlarını gösterir.
- Bahisler (tüm hesaplar): Bahisler sütunu, TweetDeck’e bağladığınız her Twitter hesabınız adına bahsedilenleri ve bunların yanıtlarını gösterir.
- Mesajlar (tüm hesaplar): Bu sütun, TweetDeck’e bağladığınız tüm Twitter hesaplarına yönelik direkt mesajları gösterir. Etkinlik: Etkinlik sütunu, “takip ettiğiniz kişilerin favorilerine eklediği tweet’ler” gibi zaman çizelgenizde gördüğünüzden daha fazla etkinlik gösterir.
- Kullanıcı: Kullanıcı sütunu, belirli bir kişi veya hesabın tüm tweet’lerini gösterir.
- Favoriler: Favoriler sütunu, favorilere eklediğiniz veya yıldız eklediğiniz tweet’leri gösterir
- Trend: Trend sütunu, herhangi bir zamanda trend olan hashtag’leri, kelimeleri ve kelime öbeklerini gösterir.
- Listeler: Listeler sütunu, belirli Twitter listelerindeki kişilerin tüm tweet’lerini gösterir.
- Koleksiyonlar: Koleksiyonlar sütunu, önceden Özel Zaman Çizelgesi olarak adlandırılan bir koleksiyona eklenen tweet’leri gösterir.
- Planlandı: Planlandı sütunu ile gelecek tarihlerde paylaşmak için planladığınız tüm tweet’leri görebilirsiniz.
Bir sütun eklediğinizde, onu özelleştirebilirsiniz. Sütunun sağ üst köşesindeki simgeye tıklayarak tweetiniz için ekstra talimatlar ekleyebilirsiniz.
Aklınıza takılan herhangi bir soru olursa Bir Cevap Yazın kutusundan bana iletebilirsiniz. Bir sonraki içerikte görüşmek üzere sağlıkla kalın 🙂
Sosyal medya ve dijital pazarlama dünyasından en güncel gelişmeler için Telegram kanalıma katılın: https://t.me/ahmetbalatcom
Öneri İçerik: Sem Nedir? Ne İşe Yarar?
https://www.ahmetbalat.com/sem-nedir-ne-ise-yarar/
TweetDeck'in Avantajları Nelerdir?
TweetDeck kullanıcısıysanız, tek bir arayüzde tweet atabilir, tweetleri yanıtlayabilir, yeniden tweetleyebilir, tweetleri favorilere ekleyebilir, direkt mesaj gönderebilir, birden çok hesabı ve akışı yönetebilir ve izleyebilirsiniz.
Twitter'da Gönderi Planlama Nasıl Yapılır?
- Öncelikle https://tweetdeck.twitter.com adresine gitmelisiniz veya dilerseniz Mac için masaüstü uygulamasından da ulaşım sağlayabilirsiniz.
- Kişisel Twitter hesabınız ile giriş yapmalısınız.
- Giriş yaptıktan sonra TweetDeck hesabınıza dilediğiniz sayıda Twitter hesabı bağlayabiliyorsunuz. Mac için masaüstü uygulamasının eski bir sürümü kullanmanız gerekiyor. Aksi halde Twitter hesabınız ile giriş yapamaz veya yeni bir hesap oluşturamazsınız.
- TweetDeck'te aktif olduktan sonra tweet'lerinizi kolaylıkla dilediğiniz tarihe planlayabilirsiniz.
TweetDeck'te Tweet Oluşturma
TweetDeck'teki Tweet Oluşturucu sayesinde, yazmak istediğiniz tweetleri sözcükler, emojiler, GIF’ler ve anketler gibi araçları kullanarak kolaylıkla hedef kitlenize iletebilirsiniz.
- Twitter hesabınıza giriş yapın ve Tweetle seçeneğine tıklayın.
- Eğer birden fazla hesaba giriş yaptıysanız, tweetinizi paylaşmak istediğiniz Twitter hesabını seçmelisiniz.
- Son adım olarak tweet metninizi yazdıktan sonra, gülücük simgesine tıklayarak tweetinize bir emoji, görüntü simgesine tıklayarak bir görüntü veya video, GIF simgesine tıklayarak bir GIF, anket simgesine tıklayarak da bir görüntü anketi ekleyebilirsiniz.
- Paylaşmak için Tweetle seçeneğine tıklamanız yeterli olacaktır.